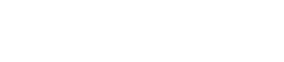TechPulse: Blog
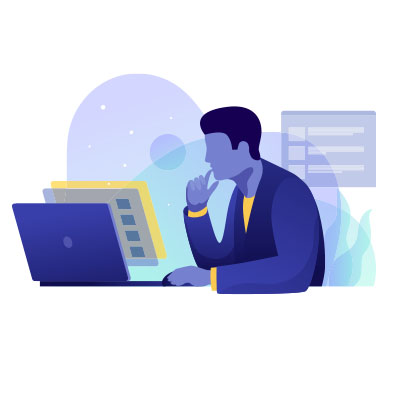
Tip of the Week: Windows 10’s Virtual Desktop Is Very Useful
Windows 10 gives you interesting options to help you manage your computing experience. One of these options is the presence of the virtual desktop. On a Windows machine, look at your taskbar, near the Start button and the search function. The next little icon, the one that almost looks like a bit of film, is the Task View button, the button that will give users the ability to create and manage virtual desktops. For this week’s tip, we’ll discuss how to use this feature.
What is a Virtual Desktop?
To be completely clear, this blog is referring to a very specific type of virtual desktop, which is important to state right off the bat. Typically, when someone references a virtual desktop, it is to describe a Desktop-as-a-Service (DaaS) solution. The “virtual desktop” that we are talking about in this blog, is the feature inside of Windows 10.
The OS provides the option for users to have multiple sessions of Windows 10 running at the same time. These are known as virtual desktops. This function can have plenty of potential uses for users; especially at a business. Most notably, aiding in task organization as it works to separate assignments and their resources, allowing facilitators of this work to focus on one task at a time. It can also work to run certain applications that could be a distraction.
Working with Windows 10’s Virtual Desktops
To gain access to alternative virtual desktops inside of Windows 10, it’s as simple as clicking on the Task View button found on your taskbar. If the icon for this option is missing all you need to gain access is to right-click anywhere on the taskbar and select the Show Task View button. You can also access Task View by pressing Windows Key + Tab
Once you enter Task View, you will see the option to add a New Desktop. Each desktop will be an individual instance of Windows 10. You can return to Task View to select which instance you want to use. You can also use Ctrl + Windows Key + Left/Right Arrow to cycle through available desktop options.
Everything will open as it normally would and will pull you right into applications that are running to save on time. Some apps will only run once on your system so if you access it, it will pull you into the desktop where that app has been launched. Additionally, if you choose to close one of your virtual desktops it will cause any apps open in it to jump as well.
Has this article helped you better understand the virtual desktop options in Windows 10? If you would like to see more about Windows 10, leave your thoughts in the comments below.