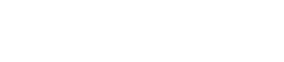TechPulse: Blog

Tip of the Week: How to Troubleshoot Your Device’s Sound Problems
There’s nothing quite as annoying as a computer whose volume is either too low or too high. Today’s tip is dedicated to helping you assess and respond to sound problems with your computer or device.
Of course, while it helps to have a blog that can walk you through how to resolve certain issues, there is no resource greater than your internal IT resources. After all, they certainly don’t want to see one small issue evolve into something far greater and more difficult to resolve.
Basic Sound Issues
Small changes in the way you use your device might have an impact on sound. For example, it could just be that your speakers have been turned down too low, or perhaps your external speakers aren’t properly hooked up to your workstation. Better yet, if the speakers have a dial or a knob that lets you control the volume, your internal volume controls won’t do much to resolve these sound issues. In fact, your computer might be muted, which you can notice if you look at the taskbar.
Checking Your Connections
With an external speaker system, there might be some complications with sound. For example, the speakers might not be plugged in, or the USB port or the connectors located on the device’s sound card aren’t working as intended. Make sure that any cables needed for the device to function as intended are connected properly–that means making sure that no cables have come loose. Plus, it’s never a bad time to gauge the quality of the cables. Low-quality wires or those that are fraying and falling apart could also be interfering with the sound.
Confirming Device Playback
You’ll also want to confirm that the right device is playing back your audio. To do this, make sure that the correct device is assigned as your playback device. Follow these steps:
- Open your Control Panel. To find this, you can type “control panel” in the Start menu.
- Open the Hardware and Sound selection, then select Sound.
- Access the Playback tab.
- You’ll see all audio devices available on your computer. Select the right one by right-clicking the associated image and selecting Set as Default Device.
- Click OK.
Of course, not all issues with audio are resolved this easily, so you’ll have to investigate whether or not the sound is being corrupted at the root level or by its connection to your computer. You might be looking at a speaker or sound card problem, so don’t leave out any possibilities.
The trained professionals of COMPANYNAME can provide you excellent IT support for all your technology troubles. To learn more, reach out to us at PHONENUMBER.