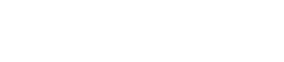TechPulse: Blog

Tip of the Week: How to Customize the Dictionary in Google Docs
Say you are looking to learn something about a concept that you don’t know much about, what do you do? You “Google” it right? So when you are using Google Docs you’d think that it would automatically know any word that you would type in. This isn’t the case. It knows a lot of words, but if it doesn’t recognize a word that you would normally use, you will need to add it to your dictionary. Today we will tell you how to do so.
How to Add a Word to Google’s Dictionary
To add a word to Google Docs, simply right-click the word you would like to add and select Add “[your invented word]” to dictionary.
This is the simple way to do it, but if you are looking to understand the platform’s dictionary settings a little bit better, you can do this an alternative way. Here are the directions:
- Open one of your documents in Google Docs. Make sure your invented word (or name, etc.) is spelled as you want it in the document.
- In the top-left corner, you’ll see the button for Spelling and grammar check (Ctrl+Alt+X). Clicking it will open a box at the top of the right-hand side of your window.
- Your invented word should appear in the box, with Google’s suggested change. You will have the ability to:
- Ignore the change
- Accept the change, or
- Access more options through a triple-dot menu
- For this process, you’ll want to open the triple-dot menu.
- There, you have the option to Add “[your invented word]” to dictionary. You can also review your personal dictionary from here.
Removing a Word
If you find that you need to remove or edit a word from Google Docs, you can do so by:
- Opening a Google Doc that contains the word.
- Right-clicking on the word.
- Selecting the option to Remove from personal dictionary.
You can also expedite this process and easily delete a word with the trash can button that appears when you hover over an entry.
For more great tips and tricks, check back periodically; and don’t forget to subscribe to get notified when a new blog is posted.